SSL対応方法
- 2019.03.15
- Support
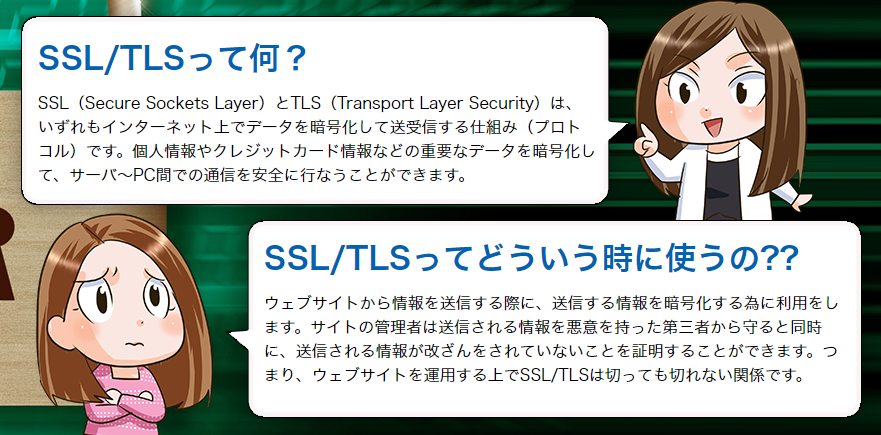
既存顧客のSSL対応マニュアルです。
作業前に必ずやること
1)メール履歴をみて、必ず作業中でないことを確認してから作業に入って下さい
2)シェアの指定医院のフォルダ内に最新データのバックアップを保存ください。
フォルダ名 HP_yymmdd_SSL前 例:HP_200824_SSL前
顧客情報からサーバーを調べる&URLを変更する。※kintone
kitoneにログインしてHEROCustomer(顧客情報)を検索
https://hero-innovation.cybozu.com/k/18/
画面右上の検索窓から検索します。
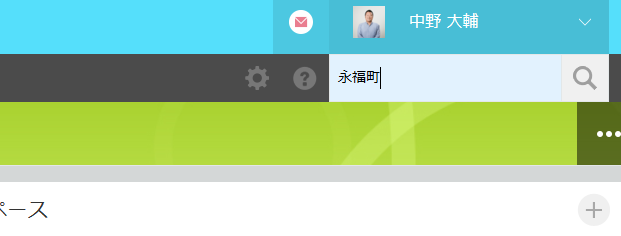
↓
顧客情報を開きます。
HEROCustomerの検索結果から「クリック名」をクリック。
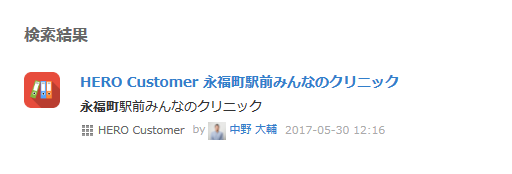
↓
サーバーの項目に記載の内容を覚えておきます。
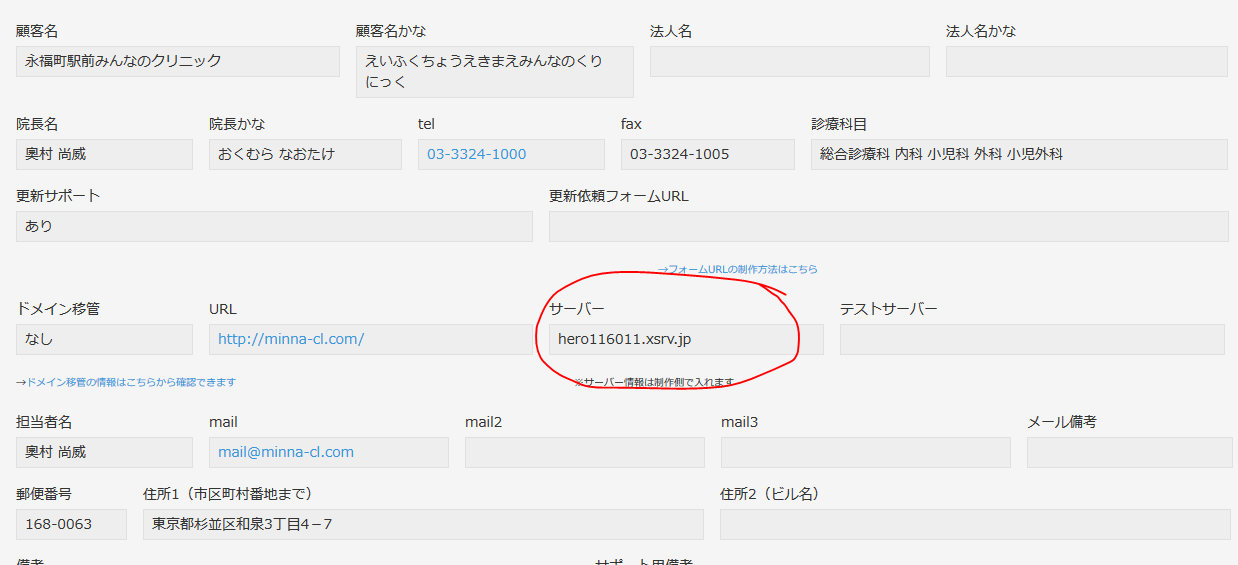
↓
ページの編集画面にいきます。
画面右上の「鉛筆とメモのアイコン」をクリック
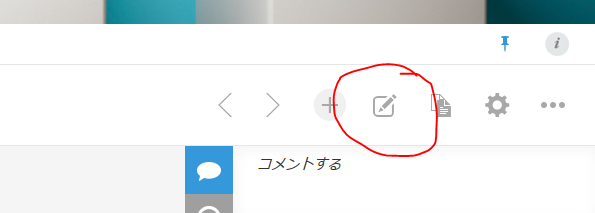
↓
情報を修正します。
①URLをhttp→httpsに変更
②サポート用備考に「●年●月●日 SSL対応済み」と記載
③「保存」をクリック
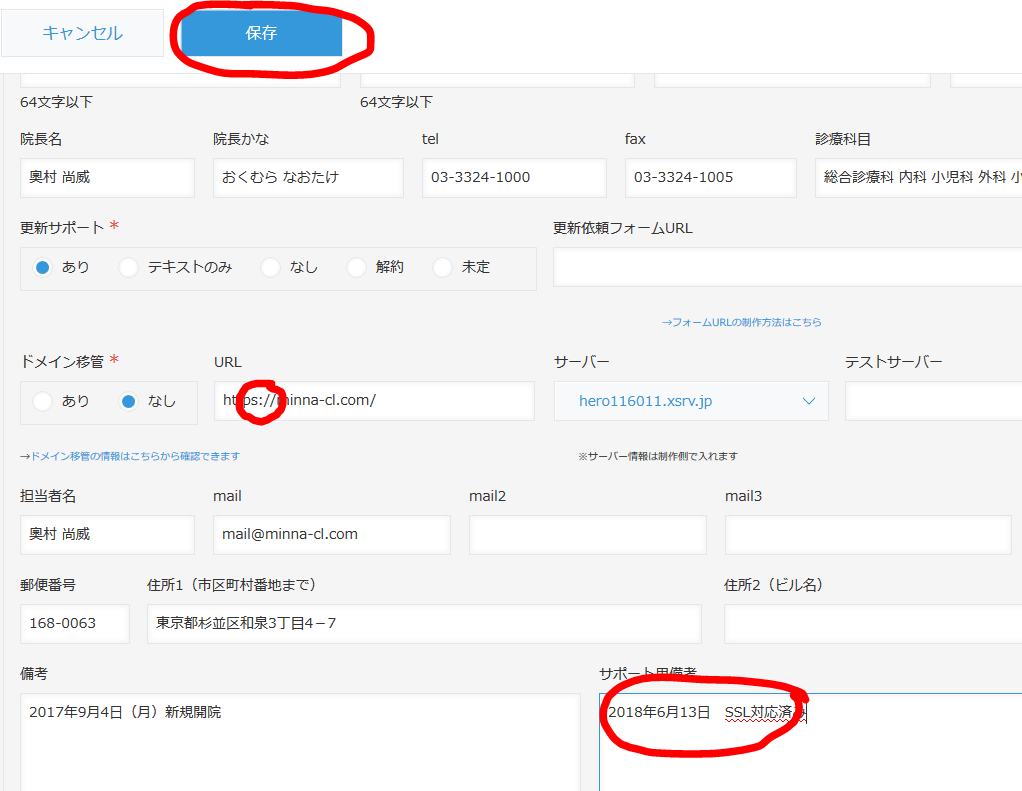
↓
顧客管理画面の操作は終了です。
SSL設定 ※エックスサーバー
エックスサーバーにログインします。
https://www.xserver.ne.jp/login_info.php
※パスワードは社内パスワード参照ください。
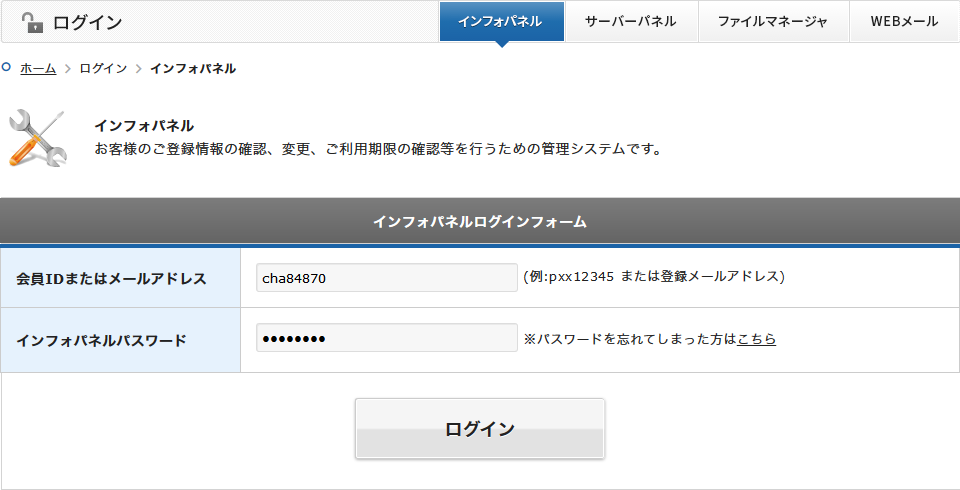
↓
顧客のサーバー管理画面に入ります。
さっきしらべたサーバーの「ログイン」ボタンをクリックします。
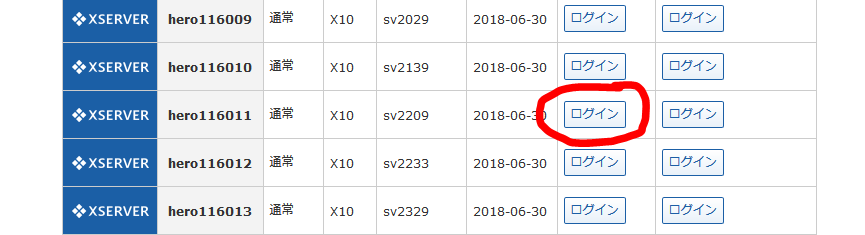
↓
SSLの設定画面を開きます。
「SSL設定」をクリック。
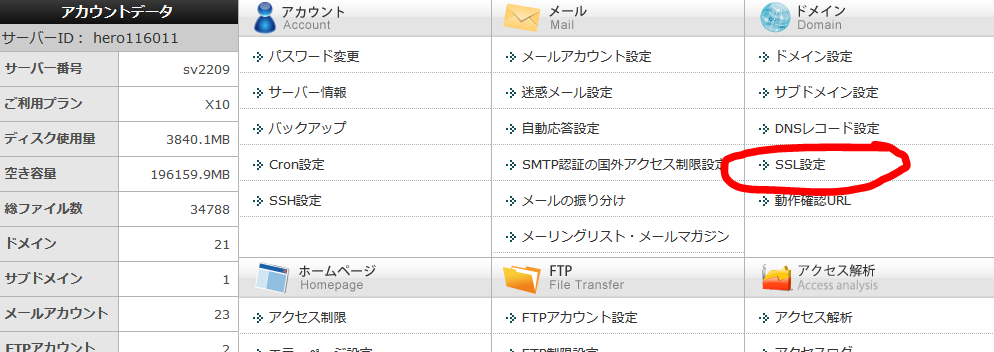
↓
顧客のドメインを選択します。
①顧客のドメインをコピー。
②他のブラウザに貼り付けてページが正しいか確認。
③数値がゼロになっているか確認(1になっていたら基本的に作業は不要。フォームだけ設定されている場合もあるかもしれないので、分からなかったらわかる人に聞いてください。)
④「選択する」をクリック。
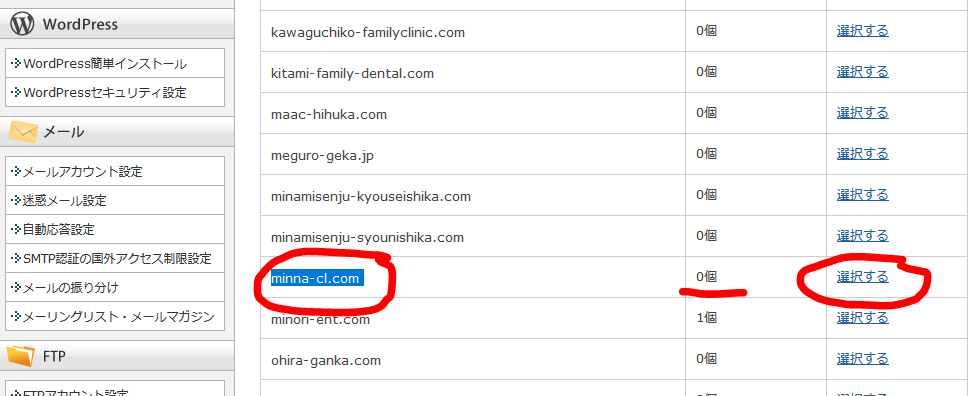
↓
SSLを設定します。
①「独自SSL設定の追加」をクリック。
②「独自SSL設定を追加する」をクリック。
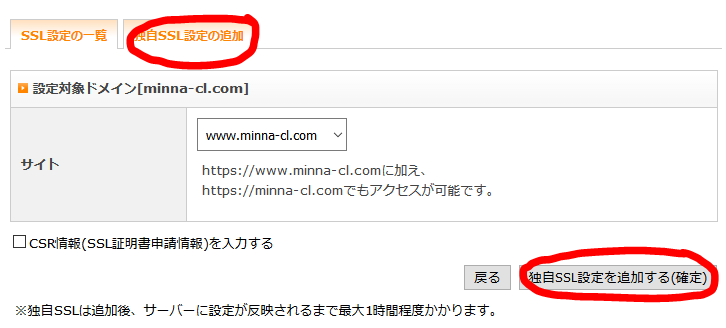
↓
SSLが設定されました。
「戻る」をクリックして下さい。
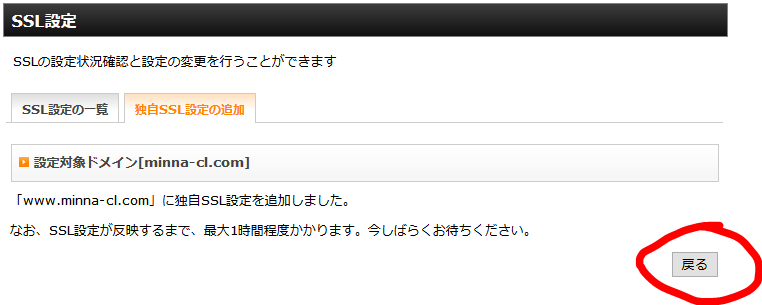
↓
こうなってればOK
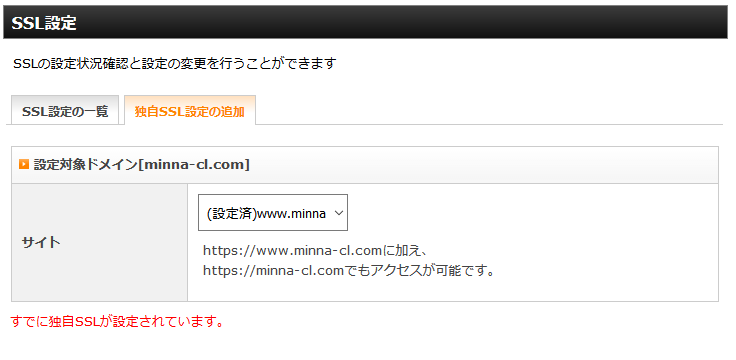
↓
一旦終了です。設定に時間がかかりますので、1時間くらい放置してください。
その間に、サイトの修正をします。
サイトの修正 ※Dreamweaver
WEBサイトがSSL対応できるように修正します。
①テンプレートファイルを開いて「http://」 を 「https://」 or 「//」 or 「ルートパス」 に置き換える
②そのほかのファイルでhttp://が残っていないか検索して、必要なものは変更する。
※基本的に全ページのファイルをアップする場合がほとんどです。更新中のファイルを間違ってアップしないように注意してください。
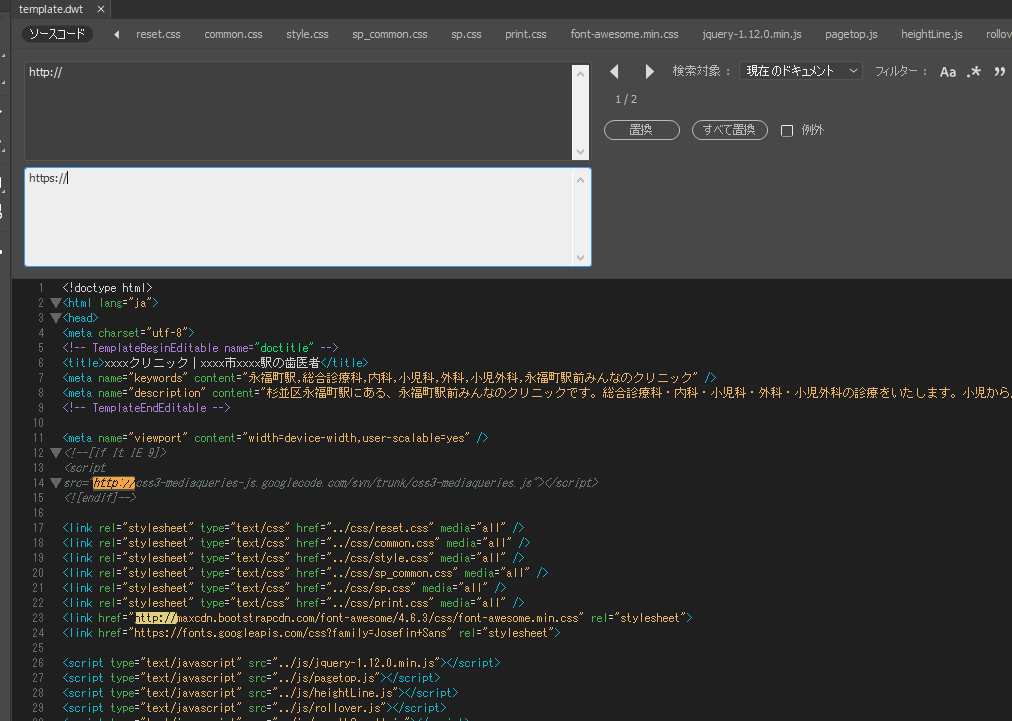
SSL設定の確認
SSL設定をしてから、1時間くらい経過したら、SSL設定が正しく行われているか確認します。
IEを開いて、httpsからはじまるURLを表示。
ページ下に警告文が出たら設定がちゃんとできていません。
ページ内にhttp://が残っていないか再度確認し、修正してください。
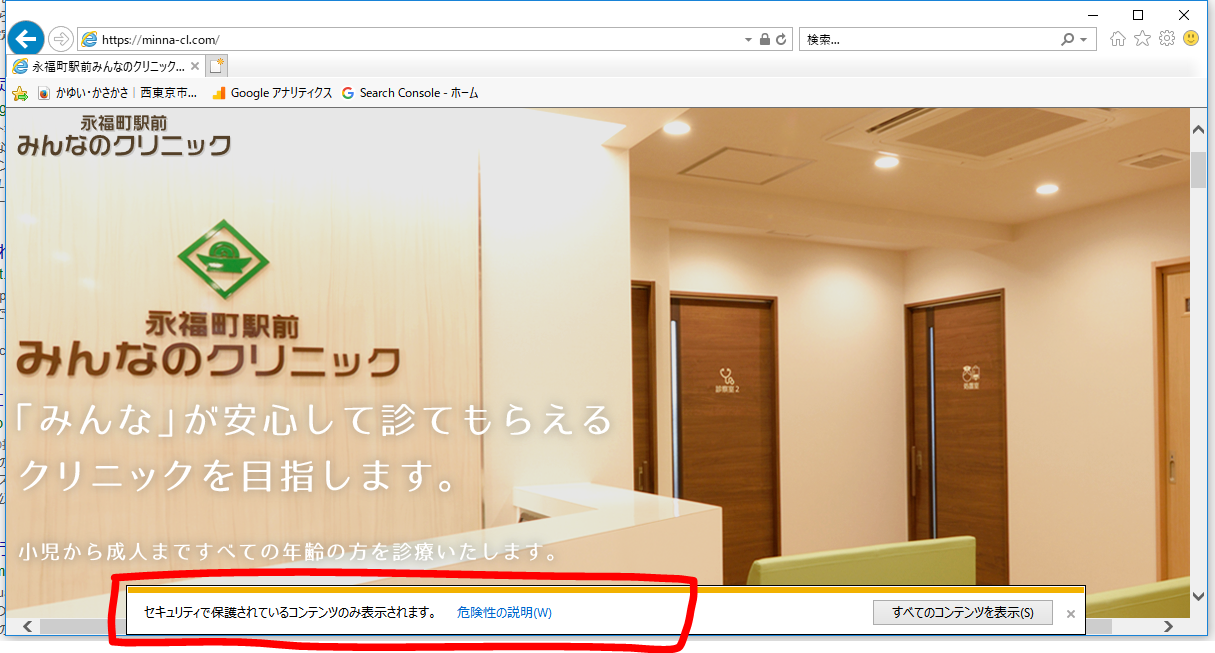
ソースを見るの残っている!
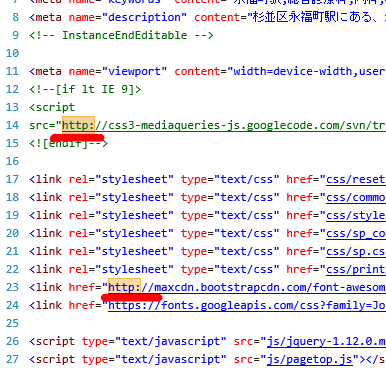
↓
エラーが出なくなればOKです。
↓
その他の確認事項
- 検索結果から入った時にエラーが無いかも確認してください。
- ブログがあった場合、ブログも対応できているか確認してください。
- TOPページにブログの新着情報を表示している場合、元のURLがwww付きだと新着情報が見れなくなっている可能性が高いです。ブログのURLを変更するなどして、ブログと本サイトのURLを一致させて表示を正しくしてください。
https://へのリダイレクト(htaccess)※エックスサーバー
htaccessを使用して、http:にアクセスしたものを、全てhttps:に転送設定します。
作業効率化ブックの「htaccess作成用」シートを開く。
https://docs.google.com/spreadsheets/d/1HCwZC38J6lmd9GLSpgnEn2o_GjX6GuJe5h3xd54ZEy0/edit#gid=104107632
↓
ドメイン情報を入力。※2か所に分けて入れるので注意してください。

↓
.htaccessの記述が生成されました。
青い背景の箇所のテキストをコピー。
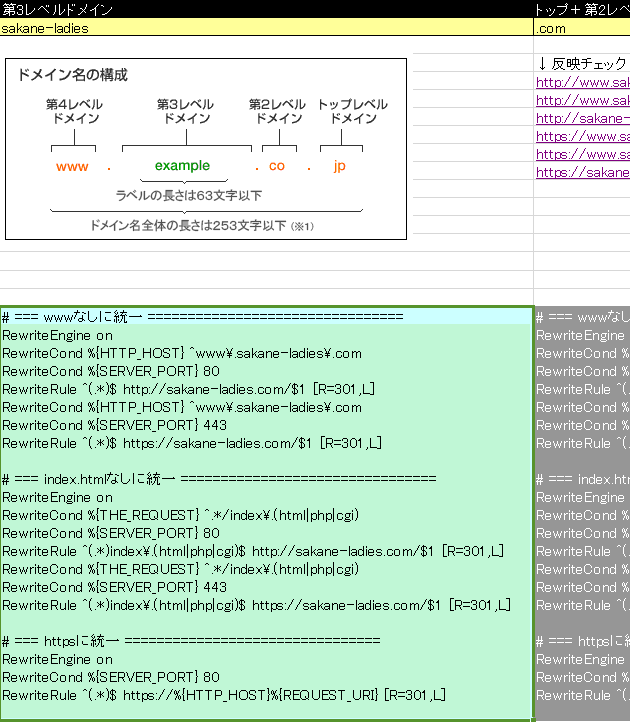
↓
前の手順で行ったように、エックスサーバーの画面を開きます。
.htaccess編集 をクリック。
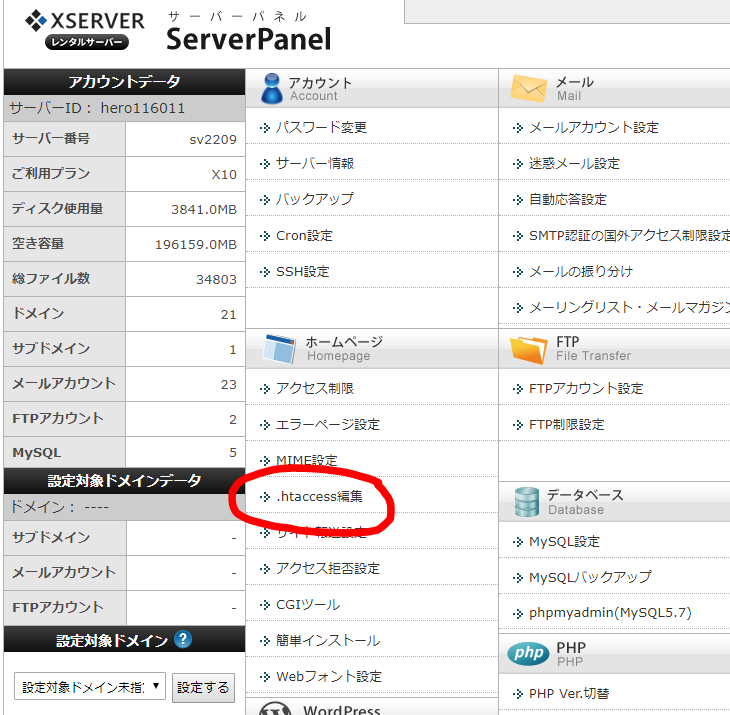
↓
該当のドメインの「選択する」をクリック。
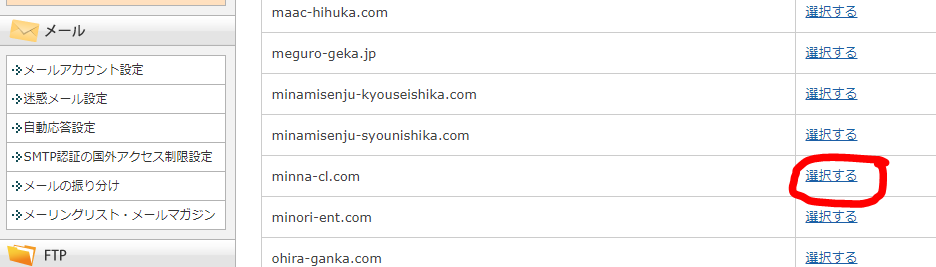
↓
①「.htaccess編集」をクリック
②空欄に先ほどの青背景のコードをペーストします。
③「.htaccessを編集する」をクリック
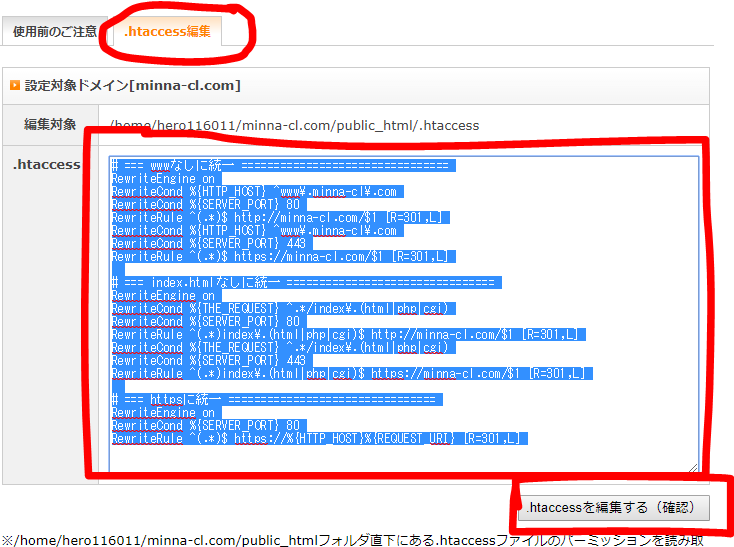
↓
確定 をクリック
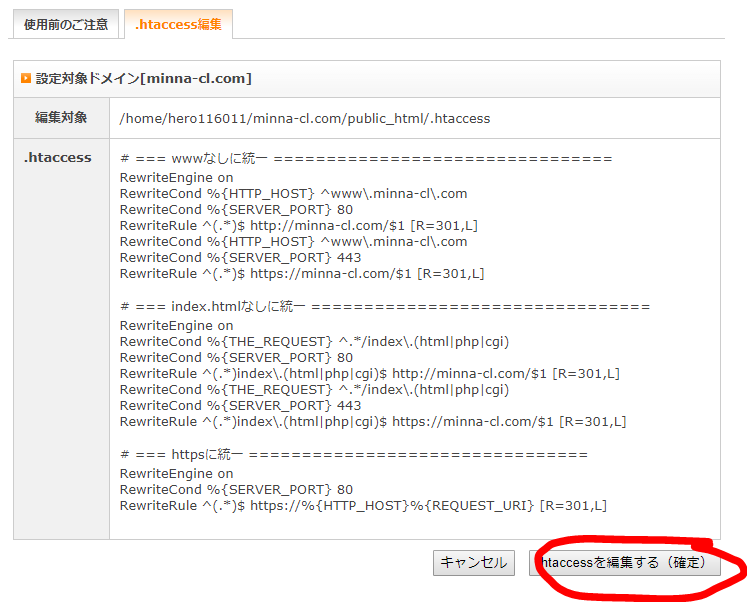
↓
リダイレクト設定ができました。
戻るをクリック。
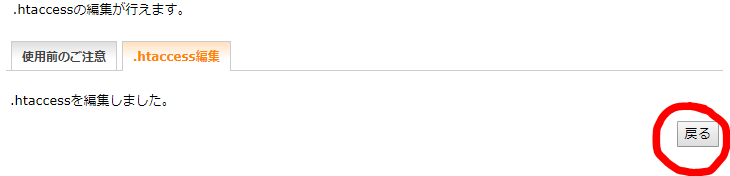
リダイレクトの確認
リダイレクトが正しく行われているか確認します。
再び作業効率化ブックを開きます。
https://docs.google.com/spreadsheets/d/1HCwZC38J6lmd9GLSpgnEn2o_GjX6GuJe5h3xd54ZEy0/edit#gid=104107632
赤背景のURLをクリックして、全て https://●●ドメイン名●●/(index.htmlなし) に転送されたら成功です!
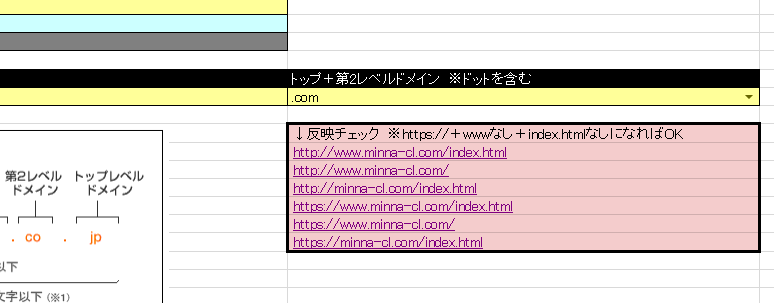
アナリティクスの変更
アナリティクスのURLも変更します。
HEROCustomerより、アナリティクスの管理アカウントを確認してください。
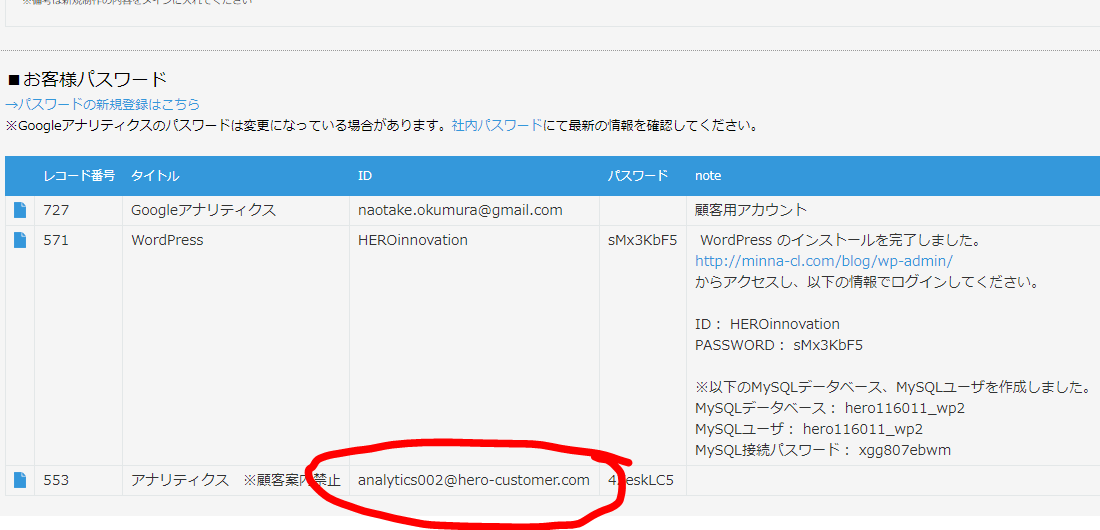
該当アカウントのGoogleアナリティクスに入ります。
https://analytics.google.com/analytics/web/
※違うアカウントが表示されている場合は、切り替えてください
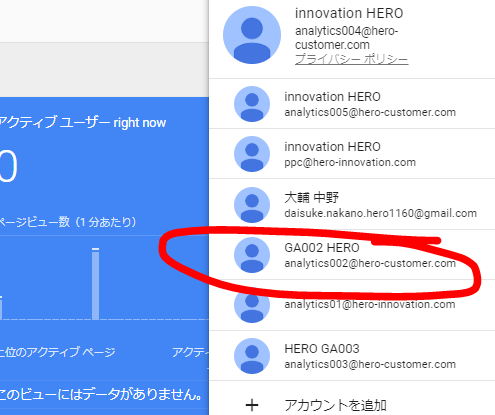
↓
左上の「すべてのウェブサイトのデータ」をクリック
![]()
↓
クリニック名を検索して、お客様のアナリティクスを表示します。
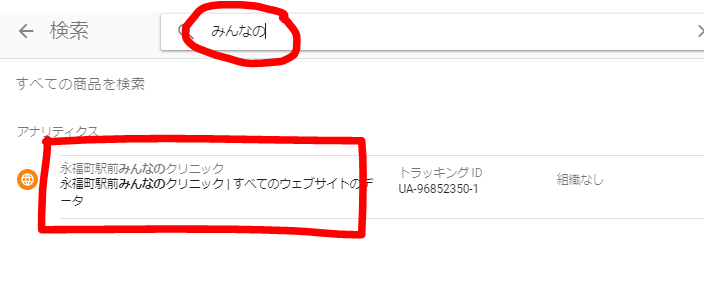
↓
画面左下の「管理」をクリック
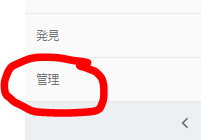
↓
プロパティ設定をクリック
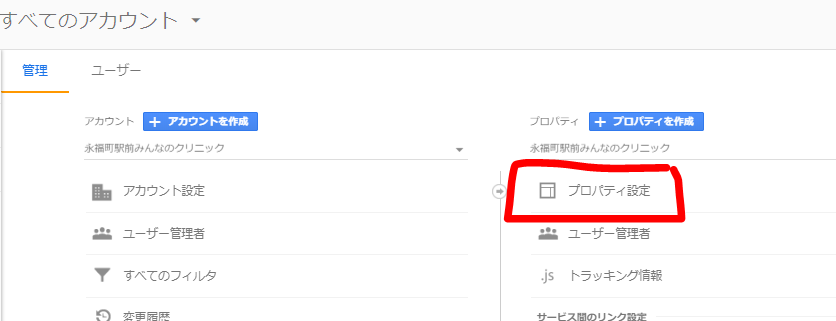
↓
htts:を選択
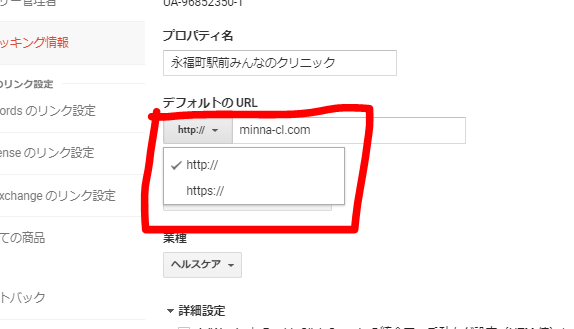
↓
スクロールすると出てくる「保存」をクリック
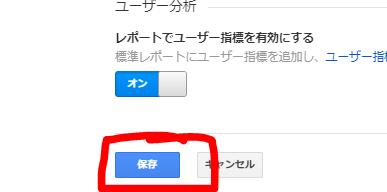
↓
これにて設定は全て完了です。
最後にチェック項目の確認をして終了です!!
最終チェック項目
- HERO Customer の情報を更新した。
- ブラウザのチェックはIEで行い、エラーは無かった。
- リダイレクトは作業効率化ブックに記載の項目で全てエラーがないか確認できた。
- アナリティクスのURLはhttpsに変更した。
全部できていれば完了です!