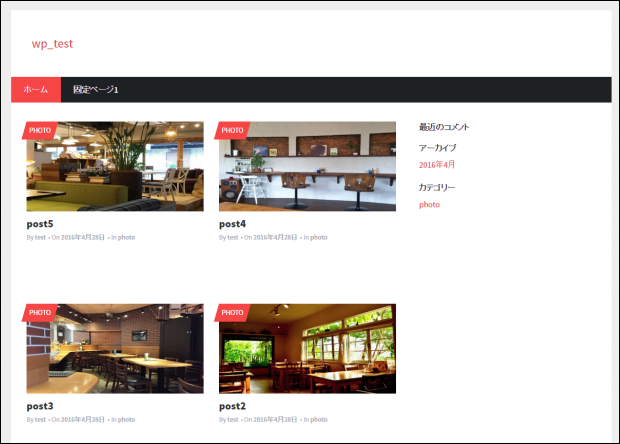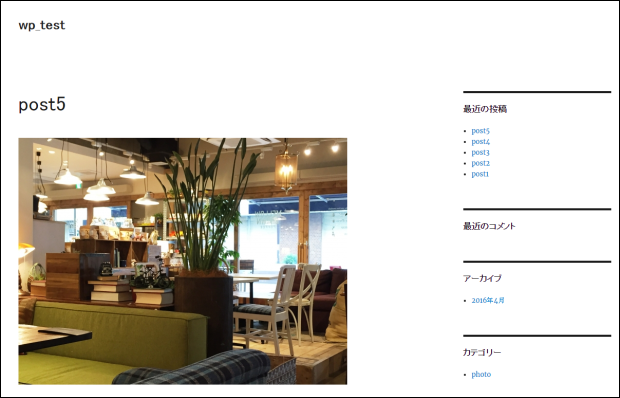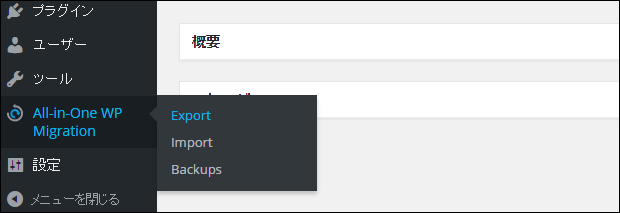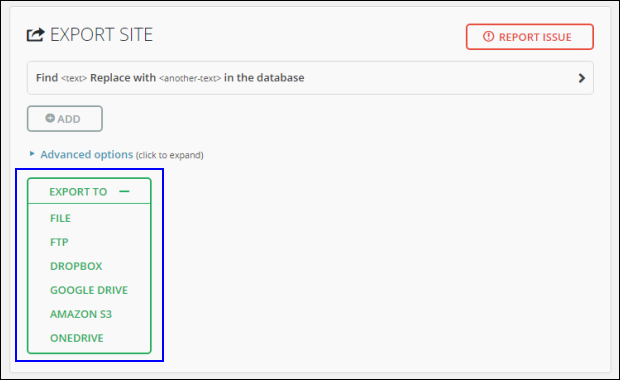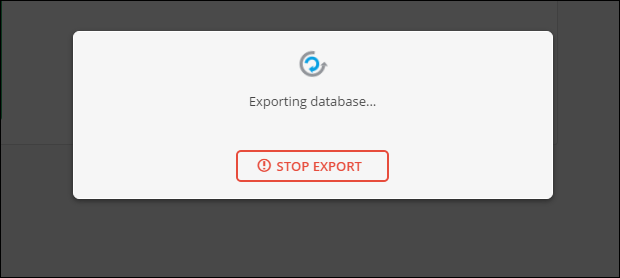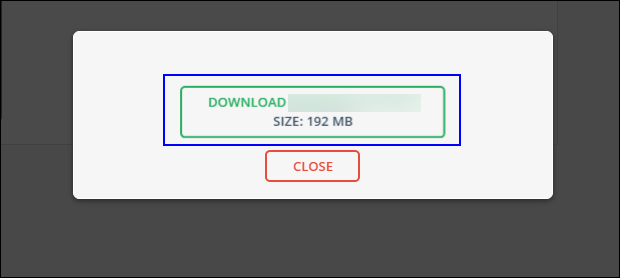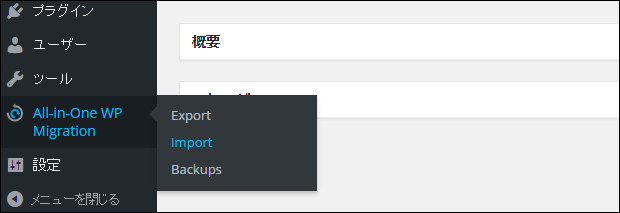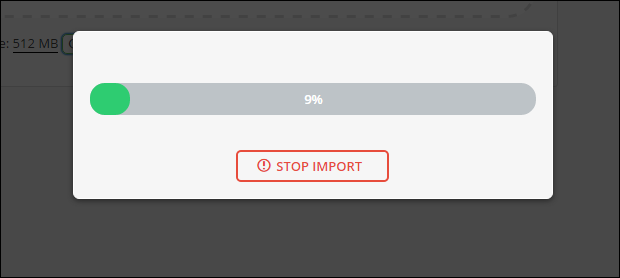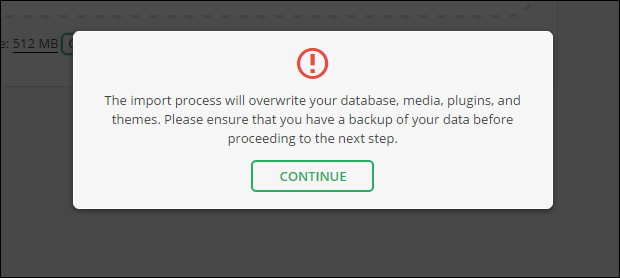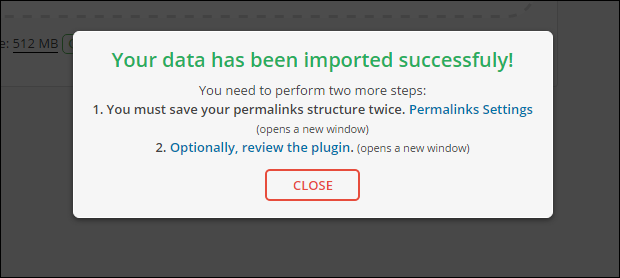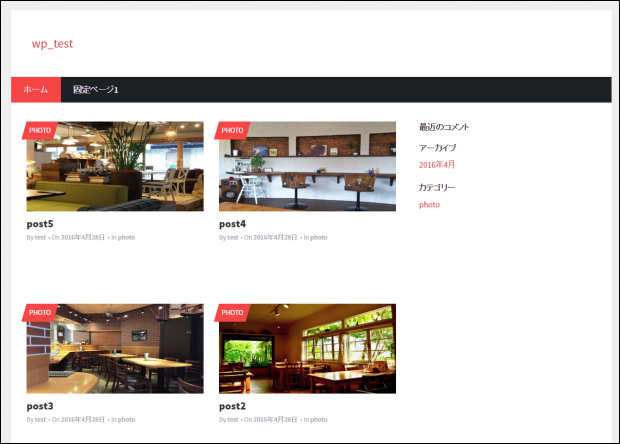WordPressのサイトを別のサーバーに移行する方法
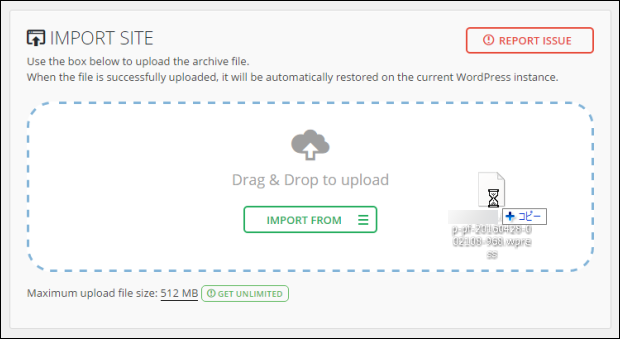
プラグインを使用するとWordPressの移行が結構簡単にできます。バージョンによってはうまくいかないことがあるかもしれませんが、HEROCMSを別環境で作った場合の移行は対応できました。
「プラグイン「All-in-One WP Migration」を使用する方法」だと10分くらいでできるんじゃないかと思います。
WordPressでは別サーバー間でも記事内容やアップロードしたメディアファイルなどのデータをまるごと移行させることが可能になっています。ここでは、「All-in-One WP Migration」を使用する方法の二つで解説していきます。
プラグイン「All-in-One WP Migration」を使用する方法
WordPressのエクスポート・インポートを使用した場合、記事やメディアファイルは移行されますがテーマやプラグインの情報はインポートされません。
例えばこちらのサイトはテーマ「Trident Lite」を使用していますが、これをテーマ「Twenty Sixteen」が有効化されているサイトにインポートしたとします。
記事の内容は同じですが、デザインは「Twenty Sixteen」のままになっています。
また、プラグインも移行前のものはインストールされていません。
これらも全て移動させる方法としてプラグインAll-in-One WP Migrationを使うやり方があります。
プラグインをインストール・有効化したあと管理画面の左メニューから「All-in-One WP Migration」→「Export」を選択します。
下の青枠の中からファイルの保存先を選びます。今回は「FILE」を選択しています。
エクスポートが開始します。
完了後「DOWNLOAD”ファイル名”」が表示されます。(保存先に「FILE」を選択した場合)クリックするとエクスポートファイルのダウンロードが開始します。
次に、移行後のWordPressでも同様にAll-in-One WP Migrationをインストールし有効化します。
管理画面左メニューから「All-in-One WP Migration」→「Import」を選択します。
先ほどエクスポートでダウンロードしたファイルを図の場所にドラッグしてアップロードします。(無料版ではファイルの容量上限が512MBと制限されています)
インポートが開始します。
確認画面が表示されます。「CONTINUE」をクリックします。
この画面が表示されれば完了になります。
この方法を使用した場合はインストールされていたテーマやプラグインなども全て新しいサイトに移行されます。
以上、別のサーバーに移行する方法を紹介してきました。
サーバーを移行すること自体は多くないと思いますが、ほとんどの人がつまずくところなので、覚えておくと人に教えてあげられるでしょう。
ぜひ、WordPressの使い方を覚えましょう!
大石ゆかり ありがとうございました!思ったより全然難しくありませんでした!
田島悠介 よかったね。データの移行って失敗すると大変なことにもなりかねないから、自分で環境を用意して練習してみると良いね。
大石ゆかり はい♪
他のサーバーにインストールされたWordPressにサイトを移動させる方法を初心者の方向けに解説しています。初めてサーバーの移行をするという人はぜひ一度見ておくとイメージがつかめるでしょう。