フォントを使用する PC を変更するにはどうしたらいいですか? | よくあるご質問 | サポート | 株式会社モリサワ
- 2018.10.16
- 制作
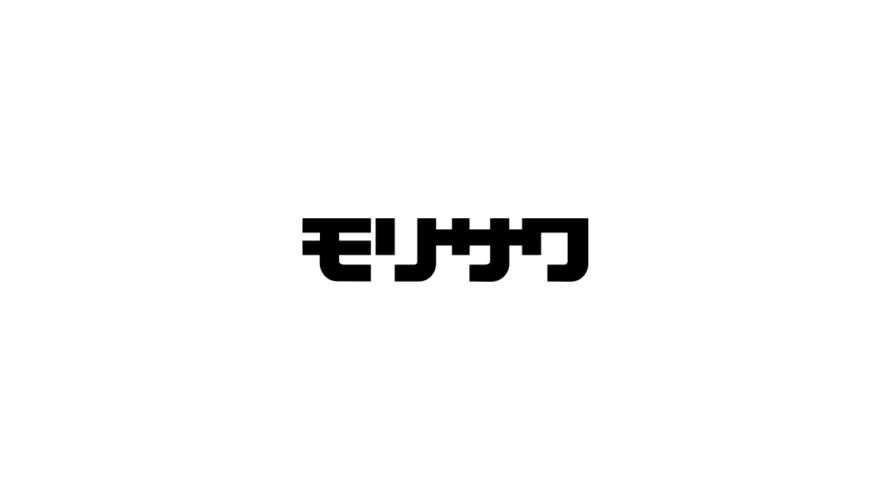
モリサワの使用者を変更するときの方法です。
サポートに電話をしたらこちらを案内されました。
対処方法
使用PCを変更いただく際には、ご利用中のPCでアンインストールメニューから下記操作を実行し、フォントの削除とライセンスの解除が必要です。その後、新しいPCでインストールが可能となります。
大きな流れとしては、「Mフォントスターター」を事前に準備いただいてから、下記3ステップです。
事前準備: 旧PCと新PCにMフォントスターターを作成
1. 旧PCで「アンインストール」をクリック
↓
2. アンインストールメニュー内の「使用 PC 変更」ボタンをクリック
↓
3. 新PCで「インストール」をクリック
フォントを削除済みの場合でも、ライセンス解除のため、本操作が必要です。
準備していただくもの
・Installer Disk またはパッケージキー
※ すでにMフォントスターターをご利用中のお客様は不要です。
「パッケージキー」がご不明の場合、または「Installer Disk」ではなく、ディスクレス (パッケージキー) で操作されたい場合について
変更前の旧PC、または同じ契約番号で複数台契約いただいている別PCで、すでにMフォントスターターを導入いただいている場合は、下記手順で「パッケージキー」を取得いただけます。
※Pack for Vista / Student Packは、製品仕様上ディスクでの操作が必要です。
事前準備
旧PCと新PCにMフォントスターターを作成してください。
新旧PCともにMフォントスターターが必要です。もしもMフォントスターターがない場合は、下記URLより手順にそってMフォントスターターを作成してください。
Pack for Vista / Student Packの場合は、ショートカットキーの名称が「Mフォントスターター」ではなく「インストーラ」です。
※ すでにMフォントスターターをご利用中のお客様は不要です。
Mフォントスターター作成後の手順は、下記URLより 「A.Installer Diskをお持ちのお客様」 または 「B.パッケージキーをお持ちのお客様」 をご覧ください。

※Pack for Vista / Student Packの場合は、ショートカットキーの名称が「Mフォントスターター」ではなく「インストーラ」です。
手順1.
1.旧PCでMフォントスターターから、メニュー画面を起動し、「アンインストール」をクリックしてください。
Pack for Vista / Student Packの場合は、ショートカットキーの名称が「Mフォントスターター」ではなく「インストーラ」です。
1. Mフォントスターターを起動してください。
2. 製品画像をクリックいただき、「起動」をクリックのうえ、画面の案内にそって進んでください。メニュー画面が表示されます。
3. メニュー画面「アンインストール」をクリックしてください。

メニュー画面
画像はMORISAWA PASSPORT のメニュー画面を使用しています。
手順2.
アンインストールの「使用 PC 変更」ボタンをクリックしてください。
この製品でインストールしたフォントを一括削除し、他のPCでインストール可能にします。
1. アンインストールの「使用 PC 変更」ボタンをクリックしてください。
インストール済みフォントの一覧が表示されます。
フォントを削除済みの場合でも操作いただけます。

【注意】Select PackでPC変更の場合、下記のようなアンインストール画面になります。
インストール済みのフォントを、別のPCで使用する場合は、下記の操作を実行する必要があります。
・一括削除ボタン:
全てのフォントを別のPCに変更する場合にクリックしてください。
・アンインストールボタン:
予め変更したいフォントのみを選択後、別のPCに変更する場合にクリックしてください。複数のフォントを選択する場合は、Shiftキーによる複数選択が可能です。
尚、一括削除、アンインストールを実行いただいても、別のフォントを選び直す事はできません。

手順3.
新PCでMフォントスターターから、メニュー画面を起動し、「インストール」をクリックしてください。
Pack for Vista / Student Packの場合は、ショートカットキーの名称が「Mフォントスターター」ではなく、「インストーラ」です。
1. Mフォントスターターを起動してください。
2. パッケージ画像をクリックいただき、「起動」をクリックし、画面の案内にそって進んでください。メニュー画面が表示されます。
3. メニュー画面「インストール」をクリックしてください。
※Macの場合はPCのパスワードが要求されます。

4. フォント選択画面にてご希望のフォントを選択してください。

【重要】フォントの入れ過ぎにご注意ください
たくさんのフォントをインストールしますと、OSに負荷がかかり、起動やアプリケーションの動作に影響がでる場合がございます。
Windowsではインストール後のフォント容量が2GBを越えると動作が不安定となりますのでご注意ください。
下記インストールサポートQ&Aのリンクもご参照ください。
5. 「次へ」ボタンをクリックいただき、確認画面で「インストール」ボタンをクリックをしてください。
6. フォントをインストール後、OSを再起動していただければ完了します。
※「Mフォントスターター」を残していただくと、今後はディスクレスでメニューを起動いただけます。
上記操作で解決できない場合は、お手数ですが下記情報をお控えいただき、サポートへご連絡ください。
追って対応をご案内いたします。
・ 製品名:
・ シリアル番号:
※ (インストーラディスクラベル表面に印字されている12桁の数字)
・ 契約番号:
※ (MORISAWA PASSPORT 製品のみ)
・ ご利用OS:
・ エラーメッセージやPCの状態など
情報源: フォントを使用する PC を変更するにはどうしたらいいですか? | よくあるご質問 | サポート | 株式会社モリサワ