Googleアナリティクスでコンバージョン設定をする場合の参考サイト
- 2018.12.05
- Support
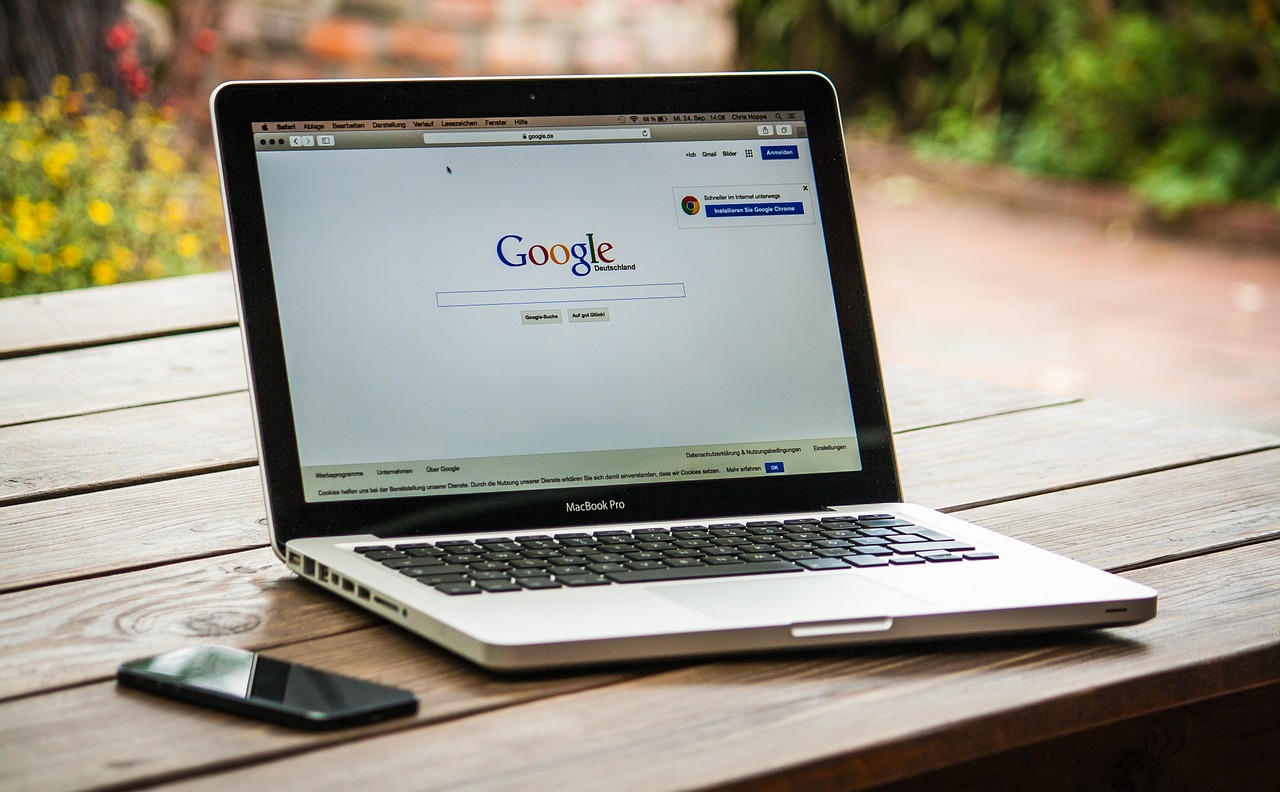
参考
https://wacul-ai.com/blog/access-analysis/google-analytics-setting/eventtracking/
以下参考からの抜粋です
目次イベントトラッキングの設定方法【簡単2ステップ】
それでは実際にGoogleアナリティクスでイベントトラッキングを設定する方法を順にご説明します。
【STEP1】HTMLに記述を追加
まずは、計測したいイベントが含まれるページのHTMLコードにイベントトラッキング用の記述を追加しましょう。
今回であれば電話ボタンが設置されているページのHTMLコードに記述を追加します。
電話ボタンが設置されているページの、電話ボタンのHTMLコードに、赤字部分の記述を加えてください。<a href=”tel:0120000000″ onClick=”ga(‘send’, ‘event’, ‘sp’, ‘tel’, ‘test’);”><img src=”××.jpg”></a>
これで【STEP1】は完了です。
括弧内の項目について、「send」「event」部分は必須です。
電話ボタン以外のアクションに対してイベントトラッキングを設定したい場合でも書き換えないでください。それ以降の項目「sp」「tel」「test」の部分は、それぞれ「カテゴリ」「アクション」「ラベル」と呼びます。
「カテゴリ」「アクション」は絶対に記入しなければいけません。「ラベル」はイベントの固有の名前を表す場所なので記入は任意ですが、あとでデータを管理する際に便利なので名前を付けておきましょう。
また、今回はありませんが、「値」という項目を使うこともあります。これも記入は任意です。
そのイベントに関連する数値を自身で設定してみましょう。以下の表を参考に各自で指定してみてください。
指す内容 今回の記入項目 ほかの記入例 カテゴリ クリック対象のカテゴリ名 sp(スマホサイト) link,pdf,video アクション ユーザーがクリックして起こす行動 tel(電話がかかる) download,click,play ラベル イベントの名前 test(このイベントの名前) ○○pdf,△△のページ,××キャンペーン,店舗名 値 そのイベントに関連する値 なし 1(クリック1回の意味)
5000(1CVに5000円の価値があるという意味)電話タップ以外の例もみてみましょう。
「□□.com」という外部サイトへのリンクのクリック数を計測したい場合を考えてみると、
「send」「event」はそのままで、表を参考にカテゴリを「link」アクションを「click」ラベルを「□□.com」数値を「1」として<a href=”http://□□.com/” onClick=”ga(‘send’, ‘event’, ‘link’, ‘click’, ‘□□.com’, ‘1’);”>外部サイト□□.comへ</a>
という記述をすれば完了です。
HTMLコードの意味
ちなみに、ここで加えた変更がどういう意味なのか知りたいという方は以下の詳細な説明も読んでみて理解を深めてください。
もともとのHTMLコードを見てみると、イベントトラッキングの設定前は
<a href=”tel:0120000000″><img src=”××.jpg”></a>
という記述になっています。
これは
<a href=URLや電話番号><ユーザーがクリックする対象の文字列・画像など></a>という構造になっており、ユーザーがある文字列や画像をクリックしたときに、指定のURLや電話番号にジャンプするように指令するコードです。
つまり、上記のコードでは、ユーザーがサイト上で「××.jpg」という画像ファイルをクリックすると0120000000という電話番号につながるという仕組みになっています。
この「画像をクリックすると電話につながる」というイベントに対してイベントトラッキングを設定したい場合、次のように赤字部分の記述を加えます。
<a href=”tel:0120000000″ onClick=”ga(‘send’, ‘event’, ‘sp’, ‘tel’, ‘test’);”><img src=”××.jpg”></a>
上記の赤い文字列は「これをクリックしたときにイベントとして計測し、Googleアナリティクスにデータを送信します」という意味です。
【STEP2】イベントをGoogleアナリティクスの目標に設定
【STEP1】HTMLへの記述追加 が完了したら、次はGoogleアナリティクス上で「目標」を設定しましょう。
たとえば、あるお店のウェブサイトで「予約」という文字列が「電話予約に誘導するリンク」になっているとします。
このとき、Googleアナリティクス上で目標を設定することで、ユーザーが「予約」をクリックするまでの動向や、CVRに大きな影響を与えたコンテンツなどの分析が可能になります。そのため、Googleアナリティクス上で目標を設定することをおすすめします。
まずはGoogleアナリティクスで「管理」→「目標」を選択してください。
次に、「+新しい目標」をクリックして、目標の作成画面に移ります。
「目標設定」は「カスタム」を選択してください。
「目標の説明」には、そのイベントの名前(「電話タップ」「資料ダウンロード」など)を記入し、タイプは「イベント」を選択しましょう。
次に、「目標の詳細」を記入しましょう。
ここでは、「カテゴリ」「アクション」「ラベル」「値」の部分に、それぞれ【STEP1】HTML記述を追加 で記述したのと同じ項目を記入してください。
ここでは、正規表現を使って複数項目をまとめて指定することもできます。
目標設定については、 Googleアナリティクスでサイトの目標設定をしよう【初心者向け!】 に詳細な解説が載っているので、ぜひ参考にしてみてください。最後に「保存」をクリックしたら、目標の設定は完了です。
【応用編】リスティング広告の電話タップをイベントとして計測する方法
先ほどの例に、さらに記述を加えることでGoogleアナリティクスだけでなく、リスティング広告においてもCVとして計測できます。
広告運用している方は活用してみてください。<a href=”tel:0120000000″ onClick=”ga(‘send’, ‘event’, ‘sp’, ‘tel’,test’); goog_report_conversion(‘tel:0120000000’);yahoo_report_conversion(undefined);return false;”><img src=”××.jpg”>
ここで注意!
上記はあくまでもソース上の追記の話です。
広告管理画面での設定や、CVタグの設置は別途必ず行ってください。WordPressをお使いの場合―プラグインを使って簡単に完了!
WordPressを使ってサイトを作成・運営されている場合であれば、HTMLコードの記述追加やGoogleアナリティクスでの目標設定という操作は不要です。
「WP Google Analytics Events」というプラグインをインストールしましょう。
このプラグインを利用すると、各イベントのソースコードに「属性」と呼ばれる短めの記述を加えるだけで、あとは自動でトラッキングコードを入れてくれます。
詳しくは 「WP Google Analytics Events」プラグインでWordPressにイベントトラッキングを設定 を参考に、実践してみてください。イベントの計測数をGoogleアナリティクス上で確認しよう
イベントトラッキングの設定が完了したらGoogleアナリティクスでイベントが計測できているかどうかを確認しましょう。
レポート画面で、「行動」→「イベント」→「ページ」を選択してください。
各ページのイベント発生状況を確認することができます。
イベントトラッキングの結果を表す指標について説明します。
合計イベント数 イベントが発生した数の合計。 ユニークイベント数 同一イベント(カテゴリ・アクション・ラベルが同じイベント)を重複して数えない指標。1回のユーザーセッションの中で同じイベントが何回も発生しても、それはユニークイベント数=1 とみなされる。 イベントの値 イベントに設定した値の合計値。
「イベントに設定した値」×「イベントの発生回数」で算出される。平均値 イベントに設定した値の平均値。





