WPXサーバーの顧客のFTP情報発行
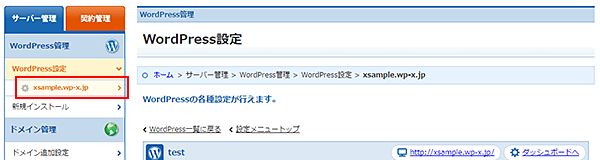
FTPアカウント設定手順
1. WordPress各種設定メニューへ
管理パネルへログインし、現在の設定対象となるサーバーIDを確認後、左メニューより対象のWordPressの「ドメイン名」をクリックしてください。

2. 「FTPアカウント設定」の「設定」ボタンをクリック
WordPress設定画面の「FTP設定」内から、「FTPアカウント設定」の「設定」ボタンをクリックします。

3.設定変更(初回)
「設定変更(確認)」ボタンをクリックし、内容に間違いがなければ「設定変更(確定)」ボタンをクリックしてください。
- ■FTP接続先フォルダ変更オプション
- FTP接続先フォルダを変更するためのオプションです。
通常、WordPressを運用する際には本オプションを利用する必要はありません。
WordPressの設定ファイル「wp-config.php」などを編集する場合に利用してください。オプションの利用 FTP接続先フォルダ 利用しない(デフォルト) WordPressインストール先/wp-content 利用する WordPressインストール先 当サービスの仕様上、一部のフォルダで名前変更や削除を制限しています。
▼名前変更や削除を制限しているフォルダ
————————————————————
・WordPressインストール先/wp-admin
・WordPressインストール先/wp-content
・WordPressインストール先/wp-content/mu-plugins
————————————————————
- ■国外IPアクセス制限+FTP接続フォルダの指定
- 国外からFTP接続を行う必要がある場合にのみ、チェックを外してください。
あと、下の画像はチェックがついていませんが「全てのファイルにアクセスする」にチェックを入れてください。※Wordpressのインポートに必要です。


以上で初期設定は完了です。
ステータスがONになり、パスワードが発行されますのでFTPソフトの設定にご使用ください。

4.設定変更(2回目以降)
2回目以降の設定変更では、FTPアカウント「ON/OFF」の切替え、国外IPアクセス制限「ON/OFF」の切替え、FTP接続先フォルダの変更、および、パスワードの変更がおこなえます。
FTPアカウントに関する情報が表示されましたら、「設定変更」ボタンをクリックします。

パスワードの入力を行うと、パスワードを変更することが出来ます。
またパスワードを紛失した際などは、こちらから変更を行ってご使用ください。
変更・再設定を行わない場合は、パスワード欄は空白にしておいてください。

確定ボタンをクリックすると設定変更が完了します。
■お客様パスワードに情報を保存
下記のように、ホストとID(アカウント)・パスを必須で入れておいてください。
例 https://hero-innovation.cybozu.com/k/39/show#record=1972&mode=show
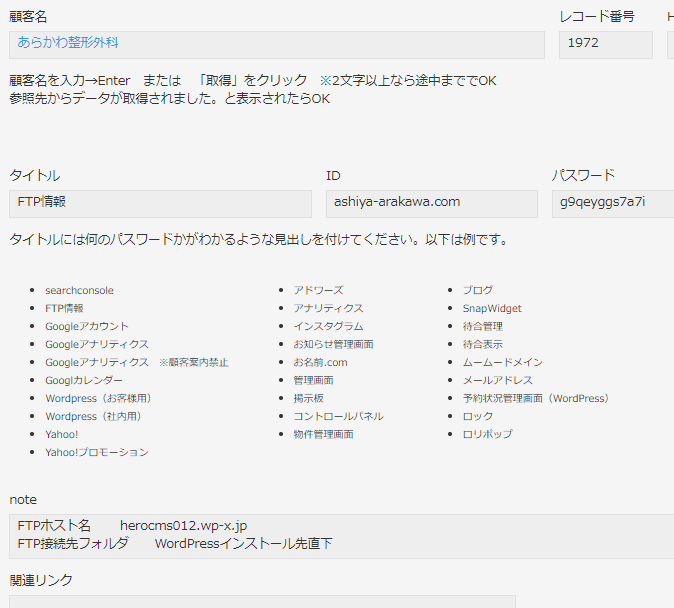
情報元 WPXサーバーマニュアル
https://www.wpx.ne.jp/server/manual/ftp_add.php
何もしゃべってませんが、一応やった時の動画です。パスワードのタイトルが間違っていたのは後でなおしました!