イベントトラッキング アナリティクス コンバージョン
- 2019.10.30
- 未分類
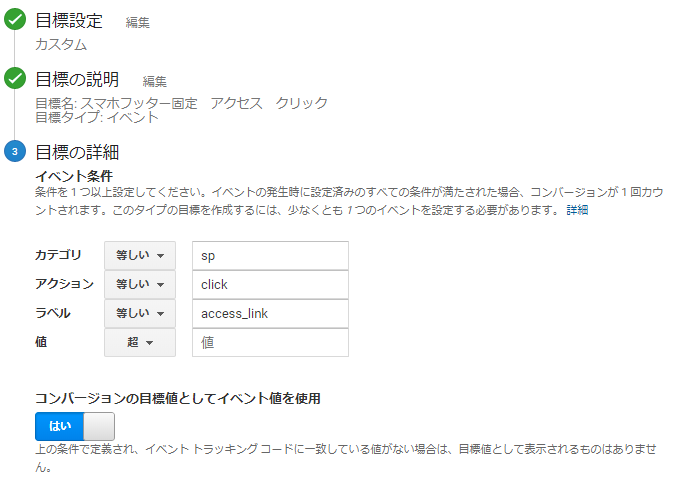
Google アナリティクスのレポート機能、イベントトラッキングを知っていますか?
この設定を行うことで、「電話番号がクリックされた数を知りたい」、「ページ内に設定しているバナーのクリック数を知りたい」などGoogleアナリティクスの設定では把握できない行動の数値を計測することができます。
イベントトラッキングとは?
イベントトラッキングとは、ページに設置されている外部リンクへ遷移した数や、リンクが押された回数、資料がダウンロードされた回数、またスマホなら、電話番号が押された回数などを調べることができます。
取得したいイベントごとに設定を行うため、Googleアナリティクスタグの設定とは別に設定する必要がありますが、通常のデータでは取得できないユーザーの行動データを取得することができるため便利な機能になります。
そのため、詳細なデータを駆使して、サイト内で行う施策の効果を把握し、次回の施策につなげたり、反響の多かったイベントを記録したりしながら、CVを増加させることが可能となります。
イベントトラッキングの仕組み
ではGoogleアナリティクスがイベントデータをどのように取得しているのか、説明します。
サイトを運用する人が取得したいイベントのタグをウェブサイトに組み込むと、ユーザーのアクセスログがアナリティクスに送信されます。そのデータを蓄積し、イベントデータが作られていきます。
そして、取得されたデータはアナリティクス上の管理画面で確認できるようになります。
アナリティクス内の「行動」内にある「イベント」の「概要」をクリックすると通常データが反映されていませんが、設定を行うことで下記のようなデータが反映されるようになります。
設定するとどういう分析ができるの?
例えば、同一ページ内に同じページへ遷移するリンクが複数ある場合でも、イベントトラッキングを設定することにより、どのリンクが効果的なのかがわかります。
そのため、どこがもっとも多くクリックされるのか、テストして有効なリンク位置を把握することができます。
また、通常は継続できない外部ドメインのリンクも計測できます。
加えて、イベントトラッキングを利用できるようになれば、イベントフローのデータもチェックできます。
例えば、広告を掲出している場合、その広告から来たユーザーがどのページに遷移し、最後にどんなイベントを行ったのかも数値で把握できるので、広告の効果だけでなく、意図通りに遷移しているかどうかも確認できるようになります。
また、外部リンクからのデータを見たいときは、参照元を設定すれば、どんなサイトから来たユーザーなのか、確認することも可能です。
このように、イベントトラッキングを利用できれば、ユーザーの行動フローも見られるので、非常に便利です。
なお、ユーザーの行動フロー全体を追うことはできますが、個々のユーザーの行動フローは追うことはできませんので、ご注意ください。
イベントトラッキングの設定方法
イベントトラッキングを設定するには、2つの要素が必要です。
まず一つ目は、タグを設定してトラッキングを行いたいウェブページ(HTMLコード)。もう一つはイベントトラッキング専用の追加記述コードです。
では、早速手順を見ていきましょう。
例えば、WEB予約へのリンクが設置されているPCサイトのHTMLコードに、以下のような記述を加えてみましょう。
<a href=”http://*****” onClick=”gtag(‘event’, ‘click‘, {‘event_category’: ‘sp‘,’event_label’: ‘http://*****‘});”>********************</a>
黄色背景の文字以外は基本すべて同じで良いです。黄色背景の箇所は用途に合わせて任意で変更が必要です。
onClick=”gtag(‘event’, ‘②アクション‘, {‘event_category’: ‘①カテゴリ‘,’event_label’: ‘③ラベル‘});”
カテゴリとアクションについては分類上必ず記入しなければなりません。ラベルはつけてもつけなくても大丈夫ですが、データを取得した際に管理を容易にすることができるため、管理しやすい名前をつけましょう。
これに加え、イベントに関する「値」という項目を設定する場合もあります。値はつけてもつけなくても大丈夫ですが、つける際には数字で記載します。例えばクリックされたことを値で示すなら1、といったように書きます。
これ以外にも、例えば電話のコールボタンをクリックした際のアクション数を計測する場合は、下記のように記述します。
実際に動いている下記のサイトのコードから直接コピーしてみてください。
ではカテゴリ、アクション、ラベル、値の設定について、図を使っておさらいしてみましょう。
| 記述項目 | 内容 | 記入項目 |
|---|---|---|
| カテゴリ | ユーザーがクリックする対象の名前(カテゴリー名) | pc(PCサイト)sp(スマホサイト)、pdf、link、movie |
| アクション | ユーザーの行動 | download,click,play,tel |
| ラベル | イベントの名前 | tel_tap,リンク先URL,pdf名,画像名,動画名,キャンペーン名 |
| 値 | イベントに関する数字,値 | 1(クリック),1000(千円の価値がある場合など) |
onClick=”gtag(‘event’, ‘tel‘, {‘event_category’: ‘sp‘,’event_label’: ‘tel_tap‘});”
onClick=”gtag(‘event’, ‘②アクション‘, {‘event_category’: ‘①カテゴリ‘,’event_label’: ‘③ラベル‘});”
目標設定を行いさらに数字を見える化しよう
イベントトラッキングを設定し、イベント数の集計を行えるようになったら、コンバージョン数などの目標設定を行いましょう。
アナリティクスの設定画面を開き、「ビュー」内にある「目標」をクリックします。
そして、「+新しい目標」をクリックしてください。
「目標設定」については、カスタムを選択し、目標設定で必要な情報を入力していきます。
例えば、先ほどのスマホからの電話のコールボタンクリック数を設定する場合には、イベントトラッキングで設定した内容と同じ内容を記載します。
これで設定は完了です。スマホからの電話のコールボタンクリック数などCV設定した方がいい場合には設定を行いましょう。
イベントトラッキングの結果を見る
イベントの集計方法についてご紹介します。
表示されるのは合計イベント数のほか、ユニークイベント数、イベントの値、平均値です。
イベント数の計測方法はレポート画面で、「行動」内にある「イベント」の「ページ」をクリックすると、イベントの状況を把握することができます。
合計イベント数
イベントが発生した数の合計です。同じユーザーで2回イベントが発生した場合でも2回としてカウントされます。
ユニークイベント数
カテゴリ、アクション、ラベルが同じイベントを計測しない指標です。同じユーザーが何回も同じイベントが発生した場合には、すべて1として算出されます。
イベントの値
イベントに設定した値の合計値です。「イベントに設定した値」×「イベントの発生回数」の合計値になります。
例えば、コンバージョンに1と設定し、10回イベントが発生した場合、イベントの値は10ということになります。
平均値
イベントに設定した値の平均値です。