【PCの遠隔操作】TeamViewerの使い方(チームビューアー)
- 2019.08.05
- Web
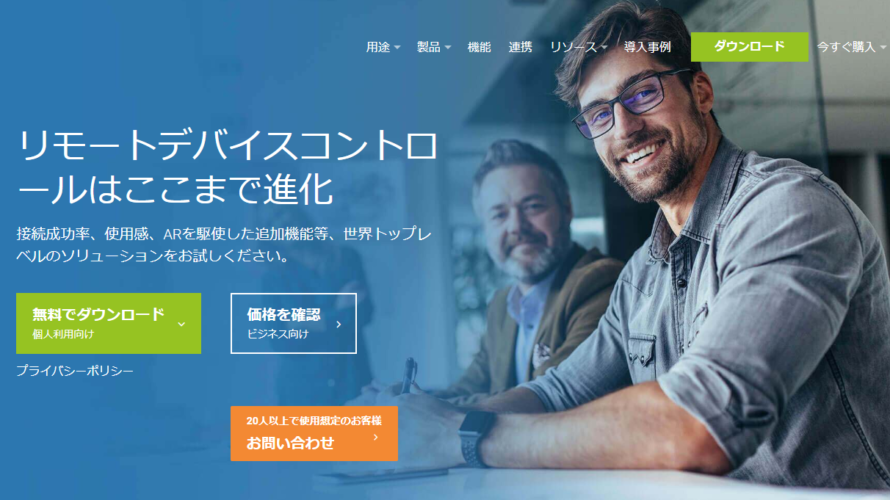
メール設定がどうしてもできないときなどに活躍する、お客さんのパソコンを遠隔操作できるツールです。
追記2019/11/6:チームビューワーが新しいMACOSに適応出来てなくて、相手の表示がグレーで見えなくなってしまう事例がでました。サポートで使う場合はお客さんのPCを確認して、MACの場合は接続できない場合があるむね、ご了承いただいてから進めてください。
ダウンロード
https://www.teamviewer.com/ja/
自身のパソコン、お客さんともに必ず個人利用でダウンロードしてください。
セットアップが完了したら立ち上げてください。
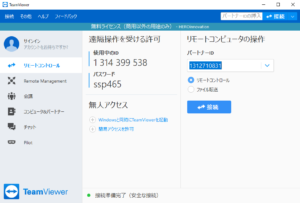
このような画面が立ち上がります。
WindowsとMacで若干デザインが異なるようですが、遠隔操作を受ける許可(使用中のID、パスワード)、リモートコンピュータの操作といった表示が出ていれば大丈夫です。
簡易手順(windows)
https://docs.google.com/document/d/1MfDTp6cun6KBUD31XVVe3WyAIF15fkKb65pmIlTVX4w/edit?usp=sharing
お客さんに事前にダウンロード方法を案内する場合
https://docs.google.com/document/d/18IflxzZn6qX_17yOEHfqOqBlzUa6BM8LfWss9KQ9F-c/edit?usp=sharing
操作手順
1.お客さんの使用中のID、パスワードを聞く
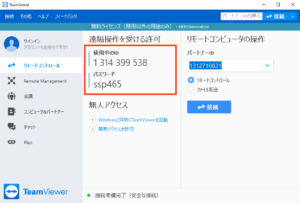
画面中央に自分のIDとパスワードが表示されます。
お客さんのID・パスワードを聞き、お客さんにはTeamViewerを立ち上げたままにしてもらいます。
※閉じてしまうと遠隔操作ができません!
2.ID・パスワードの入力
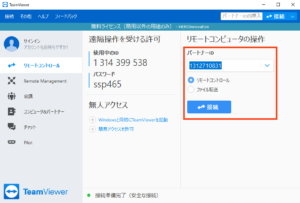
画面右側のリモートコンピュータの操作欄にある「パートナーID」にお客さんから聞いたIDを入力します。
「リモートコントロール」にチェックを入れたまま「接続」をクリックします。
パスワード入力画面が出てきますので、お客さんから聞いたパスワードを入力してください。
これで接続が開始されます!
*作業が終わり次第、通常のウィンドウと同様に画面上部の隅にある「×」ボタンをクリックすれば接続終了します。
注意事項
・稀の稀の稀に商用利用だと勝手に判断されて、接続が10分前後で落ちてしまうことがあります。その場合は残念ながら対処法がありません…